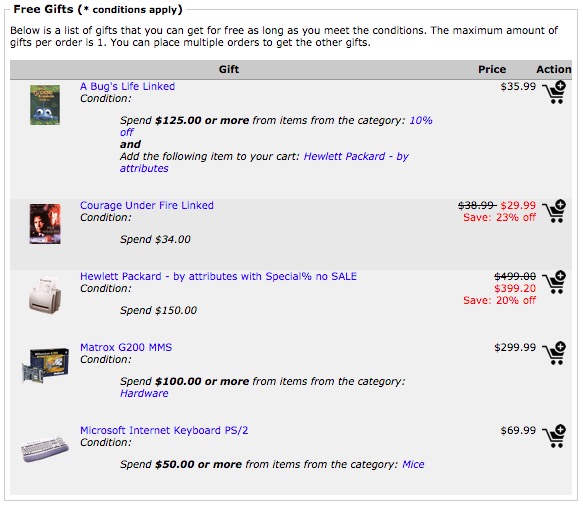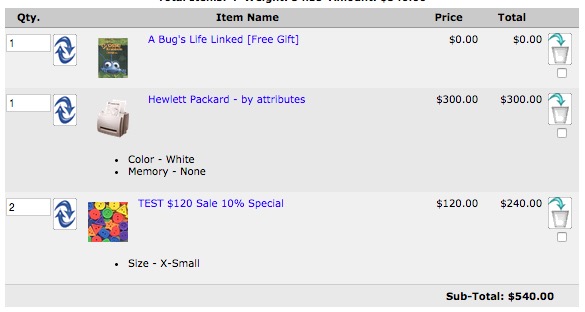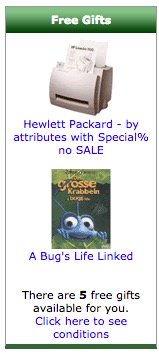Difference between revisions of "AIO Product Page"
(Created page with "'''AIO Product Page''' (all-in-one product page) is a module developed by Custom Scriptz for [http://www.zen-cart.com Zen Cart] that gives you everything you need to edit and...") |
(→Features) |
||
| Line 17: | Line 17: | ||
== Features == | == Features == | ||
| − | + | With AIO Product Page you can manage all the following from a single page: | |
| + | * All the Product Details | ||
| + | * Images | ||
| + | * Attributes | ||
| + | * Files | ||
== Screenshots == | == Screenshots == | ||
Revision as of 17:51, 4 July 2011
AIO Product Page (all-in-one product page) is a module developed by Custom Scriptz for Zen Cart that gives you everything you need to edit and manage your product details, images, attributes and files.
Contents
This module is free?
- No, this module is available at our scripts store.
This module is supported by Zen Cart Team?
- No, we support this module.
This module will overwrite any of my files?
- No, this module does not overwrite any core file from Zen Cart.
System Requirements
Zen Cart v1.3.8a or newer
ionCube Loaders
PHP 5 or newer
MySQL 5
Features
With AIO Product Page you can manage all the following from a single page:
- All the Product Details
- Images
- Attributes
- Files
Screenshots
Screenshot #01
Screenshot #02
Screenshot #03
Before Installing / Upgrading
Thought our modules are exhausted tested, we do not guarantee that everything goes smoothly, so please, BACKUP YOUR DATABASE AND FILES before proceed.
Installation Instructions
- Unzip the file that you downloaded from our Customers Area to a temp dir on your computer.
- Inside that dir, you will notice one dir called "uploads".
- If your "admin" directory has a different name, rename the dir "admin" dir that's inside the "uploads" dir to match yours.
- Rename the dir "uploads/includes/templates/YOUR-TEMPLATE" to match your template.
- Upload all contents of the dir "uploads" to the root of your shop (don't upload the dir "uploads", but what is inside of it). There are no overwrites.
- After uploading all files, go to the Admin Panel of your Store -> Tools -> Free Gifts.
- Free Gifts will install itself and you should notice a success message.
- Now go to Replace Files
Upgrading Instructions
- Unzip the file that you downloaded from our Client Area to a temp dir on your computer.
- Inside that dir, you will notice one dir called "uploads".
- If your "admin" dir is set to a different name, rename it to match yours.
- Rename the dir "uploads/includes/templates/YOUR-TEMPLATE" to match your template.
- If you changed any of the language files located at "/includes/languages/your-languages/extra_definitions", be sure to backup this dir before overwrite the files.
- Upload all contents of the dir "uploads" to the root of your shop (don't upload the dir "uploads", but what is inside of it). Overwrite all files.
- After uploading the files, go to the Admin Panel of your Store -> Tools -> Free Gifts. Free Gifts will update itself if necessary.
- Now go to Replace Files
Replace Files
- Go to "/includes/classes" and rename the file "shopping_cart.php" to "shopping_cart-backup-dd-mm-yy.php" (where dd-mm-yy means day-month-year).
- Go to "/includes/classes" and rename the file "shopping_cart_freegifts.php" to "shopping_cart.php".
- If you changed the original file "shopping_cart.php", you will need a comparison tool like WinMerge to see what's different in both files.
- Go to "/includes/modules/order_total" and rename the file "ot_total.php" to "ot_total-backup-dd-mm-yy.php" (where dd-mm-yy means day-month-year).
- Go to "/includes/modules/order_total" and rename the file "ot_total_freegifts.php" to "ot_total.php".
- If you changed the original file "ot_total.php", you will need a comparison tool like WinMerge to see what's different in both files.
Settings
The settings below can be found at: Configuration -> Free Gifts
- Sidebox Image Width: This control the image width for the Free Gifts sidebox.
- Sidebox Image Height: This control the image height for the Free Gifts sidebox.
- Auto Add Product: If you have one free gift running, you can set this to True, so the gift will be automatically inserted onto the customer's cart.
- Show "Already in Cart" Message: This setting is usefull to prevent your customer of inserting the product to the cart again when it's already in their cart. Setting this to True, will show a little message on the product page telling that the product is already in their cart.
- Show Product Image in Messages: This will display the products image for the gifts notices.
- Remove Free Gift if Coupon is Used: If you want to restrict a customer to use a coupon that makes the order total pass the minimum threshold to get the free gift, set this to True. Eg. Free Gift Threshold $10, customer buy $15 in total, use a coupon of 50%, so the order will be $7.50, not $10, so if this is set to True, the customer will be warned, and the free gift removed from the cart. If you don't want to care about this and let customer checkout even if the order total is less than the minimum amount, set this to False.
Tutorial
- Go to Tools -> Layout Boxes Controller. You will notice that a new box has been found: freegifts. Go ahead and activate it. I recommend you to place on the top, so your customers will notice the free gifts. The box is not displayed if there are no free gifts available.
- After that, go to Tools -> Free Gifts.
- Click the button 'New Product', wait the page load. Depending on the number of products, this might take some seconds.
Fields
- Free Gift Name: Choose the Product that you want to be a Free Gift. Only active and products that are not already a Free Gift will appear on that list. The product does not have to be a free product.
- Free Gift Threshold: The ammount that the customer need to spend for this Free Gift to activate.
- Start Date and End Date: The timeframe that this Free Gift will be avaiable. Only Free Gifts with status active and the date is in the timeframe will be available.
- Click the Insert button.
- The Free Gift will be inserted, but the Status will be Inactive. To activate it, click the Red flag and the inverse to deactivate.
Note: Don't leave any field Empty. If you want to make the Free Gift available at 01/01/2010 only. Do as follow: Start Date -> 01/01/2010 - End Date -> 02/01/2010. Then the Free Gift will be available only at 01/01/2010.
FAQ
* What happens if the customer remove products from the cart so the threshold is less then the cart total?
- The free gift will be removed from the cart and the customer will receive a notice.
* Can I set more than one free gift at the same time for the same timeframe?
- Yes. The customer will be able to choose which one to pick.
Got Questions, Bugs or Requests?
http://customscriptz.com/support