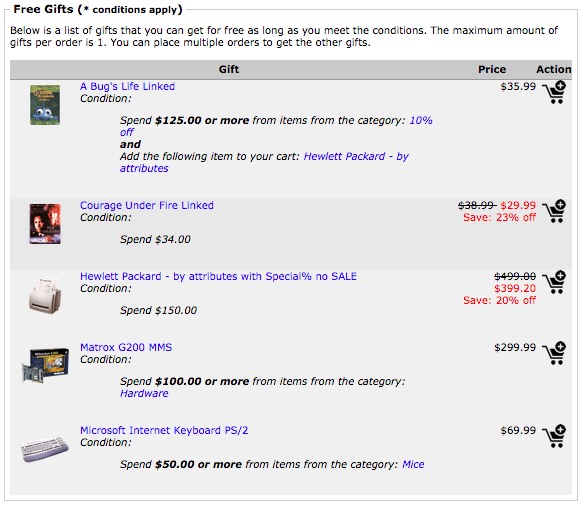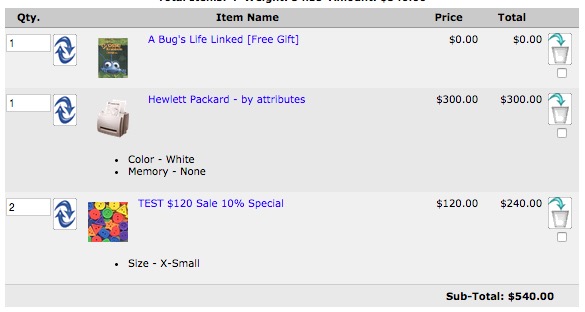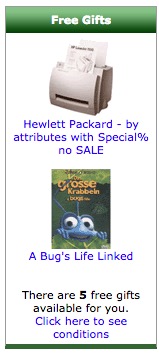Difference between revisions of "Free Gifts"
(→Installation Instructions) |
|||
| (9 intermediate revisions by the same user not shown) | |||
| Line 17: | Line 17: | ||
== Features == | == Features == | ||
| − | * Get | + | * Get a product when you buy more than $x.xx. |
| + | * Get a product when you buy more than $x.xx from selected categories. | ||
| + | * Get a product when you buy another product. | ||
| + | * Get a product from one or more categories and get another product. | ||
* '''Example:''' | * '''Example:''' | ||
| − | If | + | If the customer spend $10.00, he can get product X for Free. |
| + | If the customer spend $10.00 in category A, he can get product Y for Free. | ||
== Screenshots == | == Screenshots == | ||
| Line 40: | Line 44: | ||
== Installation Instructions == | == Installation Instructions == | ||
| − | * | + | * Download the license manager from http://customscriptz.com/downloads/license-manager.zip |
| − | * Inside | + | * Extract both license manager and the module file that you downloaded from our [http://customscriptz.com/customers Customers Area] to a temp dir on your computer. |
| + | * Cut the "uploads" dir from the license manager package and past over the extracted module dir, merge if asked. | ||
| + | * Inside the extracted dir, you will notice one dir called "uploads". | ||
* If your "admin" directory has a different name, rename the dir "admin" dir that's inside the "uploads" dir to match yours. | * If your "admin" directory has a different name, rename the dir "admin" dir that's inside the "uploads" dir to match yours. | ||
* Rename the dir "uploads/includes/templates/YOUR-TEMPLATE" to match your template. | * Rename the dir "uploads/includes/templates/YOUR-TEMPLATE" to match your template. | ||
| − | * | + | * '''PrivateArea owners''': If you are installing on PrivateArea, duplicate the admin dir and rename to privatearea. |
| − | * | + | * Now, upload all the contents of the dir "uploads" to the root of your store. Don't upload the "uploads" dir, but what's inside of it. There are no overwrites. |
| + | |||
| + | * Wait for the upload of all files to complete. | ||
| + | * If your Zen Cart version is equals to 1.3.x -> go to Admin -> Tools -> Free Gifts | ||
| + | * If your Zen Cart version is equals or above 1.5.x -> go to Admin -> Custom Scriptz -> Free Gifts | ||
| + | |||
* You will then be redirected to the License Manager to enter your license. | * You will then be redirected to the License Manager to enter your license. | ||
* After you enter the license, the module will redirect you to it's main page and show you that the installation was succeed. | * After you enter the license, the module will redirect you to it's main page and show you that the installation was succeed. | ||
| Line 51: | Line 62: | ||
== Upgrading Instructions == | == Upgrading Instructions == | ||
| − | * | + | * Follow the installation instructions. |
| − | + | ||
| − | + | ||
| − | + | ||
| − | + | ||
| − | + | ||
| − | + | ||
| − | + | ||
== Replace Files == | == Replace Files == | ||
| − | * Go to "/includes/classes" and rename the file "shopping_cart.php" to "shopping_cart-backup | + | * Go to "/includes/classes" and rename the file "shopping_cart.php" to "shopping_cart-backup.php" (without quotes) |
| − | * Go to "/includes/classes" and rename the file " | + | * Go to "/includes/classes" and rename the file "shopping_cart_freegifts_xxx.php" to "shopping_cart.php" (where xxx is the version of your cart). |
* If you changed the original file "shopping_cart.php", you will need a comparison tool like [http://winmerge.org WinMerge] to see what's different in both files. | * If you changed the original file "shopping_cart.php", you will need a comparison tool like [http://winmerge.org WinMerge] to see what's different in both files. | ||
| − | * Go to "/includes/modules/order_total" and | + | * Go to "/includes/modules/order_total" and copy the file "ot_total.php" to your computer, then delete it. |
| − | * Go to "/includes/modules/order_total" | + | * Go to "/includes/modules/order_total", rename the file "ot_total_freegifts.php.freegifts" to "ot_total.php" |
| − | * | + | |
| + | * All set. Now go for the Tutorial part below. | ||
== Settings == | == Settings == | ||
| Line 74: | Line 79: | ||
* '''Sidebox Image Width:''' This control the image width for the Free Gifts sidebox. | * '''Sidebox Image Width:''' This control the image width for the Free Gifts sidebox. | ||
* '''Sidebox Image Height:''' This control the image height for the Free Gifts sidebox. | * '''Sidebox Image Height:''' This control the image height for the Free Gifts sidebox. | ||
| − | * ''' | + | * '''Items to show on the sidebox:''' This control how many products will show randomly in the sidebox. |
| − | + | ||
| − | + | ||
* '''Remove Free Gift if Coupon is Used:''' If you want to restrict a customer to use a coupon that makes the order total pass the minimum threshold to get the free gift, set this to True. Eg. Free Gift Threshold $10, customer buy $15 in total, use a coupon of 50%, so the order will be $7.50, not $10, so if this is set to True, the customer will be warned, and the free gift removed from the cart. If you don't want to care about this and let customer checkout even if the order total is less than the minimum amount, set this to False. | * '''Remove Free Gift if Coupon is Used:''' If you want to restrict a customer to use a coupon that makes the order total pass the minimum threshold to get the free gift, set this to True. Eg. Free Gift Threshold $10, customer buy $15 in total, use a coupon of 50%, so the order will be $7.50, not $10, so if this is set to True, the customer will be warned, and the free gift removed from the cart. If you don't want to care about this and let customer checkout even if the order total is less than the minimum amount, set this to False. | ||
| + | |||
== Tutorial == | == Tutorial == | ||
* Go to Tools -> Layout Boxes Controller. You will notice that a new box has been found: freegifts. Go ahead and activate it. I recommend you to place on the top, so your customers will notice the free gifts. The box is not displayed if there are no free gifts available. | * Go to Tools -> Layout Boxes Controller. You will notice that a new box has been found: freegifts. Go ahead and activate it. I recommend you to place on the top, so your customers will notice the free gifts. The box is not displayed if there are no free gifts available. | ||
| − | |||
| − | |||
| − | + | * If your Zen Cart version is equals to 1.3.x -> go to Admin -> Tools -> Free Gifts | |
| − | * | + | * If your Zen Cart version is equals or above 1.5.x -> go to Admin -> Custom Scriptz -> Free Gifts |
| − | * '' | + | |
| − | * | + | * Click the button 'New Product', wait the page load. |
| − | * | + | * That page contains tips and instructions about each field. |
| + | * Fill in all the required fields and then click "Insert". | ||
| + | |||
* The '''Free Gift''' will be inserted, but the Status will be Inactive. To activate it, click the Red flag and the inverse to deactivate. | * The '''Free Gift''' will be inserted, but the Status will be Inactive. To activate it, click the Red flag and the inverse to deactivate. | ||
| Line 95: | Line 99: | ||
== FAQ == | == FAQ == | ||
'''* What happens if the customer remove products from the cart so the threshold is less then the cart total?''' | '''* What happens if the customer remove products from the cart so the threshold is less then the cart total?''' | ||
| − | * The free gift will | + | * The free gift will act like a normal product. |
Latest revision as of 22:12, 16 January 2015
Free Gifts is a module developed by Custom Scriptz for Zen Cart where your customers can get a free product by spending a certain amount.
Contents
This module is free?
- No, this module is available at our scripts store.
This module is supported by Zen Cart Team?
- No, we support this module.
This module will overwrite any of my files?
- Actually, it does not overwrite, but take place of 2 core files from Zen Cart.
System Requirements
Zen Cart v1.3.8a or newer
ionCube Loaders
PHP 5 or newer
MySQL 5
Features
- Get a product when you buy more than $x.xx.
- Get a product when you buy more than $x.xx from selected categories.
- Get a product when you buy another product.
- Get a product from one or more categories and get another product.
- Example:
If the customer spend $10.00, he can get product X for Free. If the customer spend $10.00 in category A, he can get product Y for Free.
Screenshots
Screenshot #01
Screenshot #02
Screenshot #03
Before Installing / Upgrading
Thought our modules are exhausted tested, we do not guarantee that everything goes smoothly, so please, BACKUP YOUR DATABASE AND FILES before proceed.
Installation Instructions
- Download the license manager from http://customscriptz.com/downloads/license-manager.zip
- Extract both license manager and the module file that you downloaded from our Customers Area to a temp dir on your computer.
- Cut the "uploads" dir from the license manager package and past over the extracted module dir, merge if asked.
- Inside the extracted dir, you will notice one dir called "uploads".
- If your "admin" directory has a different name, rename the dir "admin" dir that's inside the "uploads" dir to match yours.
- Rename the dir "uploads/includes/templates/YOUR-TEMPLATE" to match your template.
- PrivateArea owners: If you are installing on PrivateArea, duplicate the admin dir and rename to privatearea.
- Now, upload all the contents of the dir "uploads" to the root of your store. Don't upload the "uploads" dir, but what's inside of it. There are no overwrites.
- Wait for the upload of all files to complete.
- If your Zen Cart version is equals to 1.3.x -> go to Admin -> Tools -> Free Gifts
- If your Zen Cart version is equals or above 1.5.x -> go to Admin -> Custom Scriptz -> Free Gifts
- You will then be redirected to the License Manager to enter your license.
- After you enter the license, the module will redirect you to it's main page and show you that the installation was succeed.
- Now go to Replace Files
Upgrading Instructions
- Follow the installation instructions.
Replace Files
- Go to "/includes/classes" and rename the file "shopping_cart.php" to "shopping_cart-backup.php" (without quotes)
- Go to "/includes/classes" and rename the file "shopping_cart_freegifts_xxx.php" to "shopping_cart.php" (where xxx is the version of your cart).
- If you changed the original file "shopping_cart.php", you will need a comparison tool like WinMerge to see what's different in both files.
- Go to "/includes/modules/order_total" and copy the file "ot_total.php" to your computer, then delete it.
- Go to "/includes/modules/order_total", rename the file "ot_total_freegifts.php.freegifts" to "ot_total.php"
- All set. Now go for the Tutorial part below.
Settings
The settings below can be found at: Configuration -> Free Gifts
- Sidebox Image Width: This control the image width for the Free Gifts sidebox.
- Sidebox Image Height: This control the image height for the Free Gifts sidebox.
- Items to show on the sidebox: This control how many products will show randomly in the sidebox.
- Remove Free Gift if Coupon is Used: If you want to restrict a customer to use a coupon that makes the order total pass the minimum threshold to get the free gift, set this to True. Eg. Free Gift Threshold $10, customer buy $15 in total, use a coupon of 50%, so the order will be $7.50, not $10, so if this is set to True, the customer will be warned, and the free gift removed from the cart. If you don't want to care about this and let customer checkout even if the order total is less than the minimum amount, set this to False.
Tutorial
- Go to Tools -> Layout Boxes Controller. You will notice that a new box has been found: freegifts. Go ahead and activate it. I recommend you to place on the top, so your customers will notice the free gifts. The box is not displayed if there are no free gifts available.
- If your Zen Cart version is equals to 1.3.x -> go to Admin -> Tools -> Free Gifts
- If your Zen Cart version is equals or above 1.5.x -> go to Admin -> Custom Scriptz -> Free Gifts
- Click the button 'New Product', wait the page load.
- That page contains tips and instructions about each field.
- Fill in all the required fields and then click "Insert".
- The Free Gift will be inserted, but the Status will be Inactive. To activate it, click the Red flag and the inverse to deactivate.
Note: Don't leave any field Empty. If you want to make the Free Gift available at 01/01/2010 only. Do as follow: Start Date -> 01/01/2010 - End Date -> 02/01/2010. Then the Free Gift will be available only at 01/01/2010.
FAQ
* What happens if the customer remove products from the cart so the threshold is less then the cart total?
- The free gift will act like a normal product.
* Can I set more than one free gift at the same time for the same timeframe?
- Yes. The customer will be able to choose which one to pick.
Got Questions, Bugs or Requests?
http://customscriptz.com/support